Bookings ‣ Dive Courses ‣ Creating / Editing a Course Booking ‣ Add direct customer
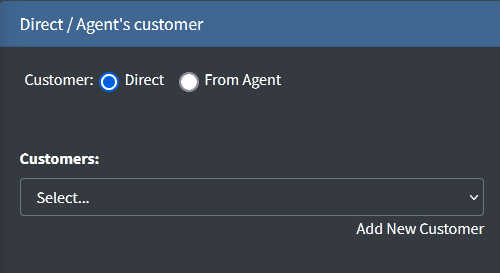
Search in the list for an existing customer or click Add New Customer to create a new one. Refer to Settings ► Third parties ► Customers to create a customer.
Select your customer and the entire booking form will appear:
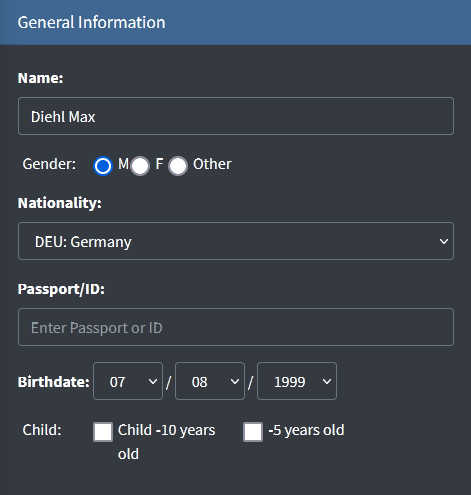
Details come from the customer record and can be updated here.
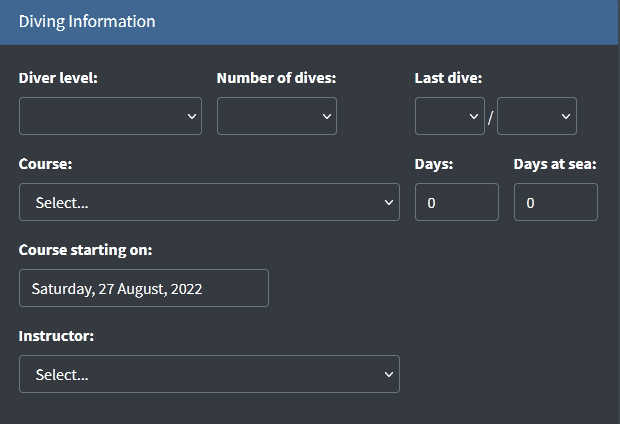
Diving information come from the customer record or from the last booking recorded in the system. Complete the informations.
Select the dive course to provide. The duration and the number of days at sea will automatically displayed.
If you already know the instructor in charge for this course you can select him/her now.
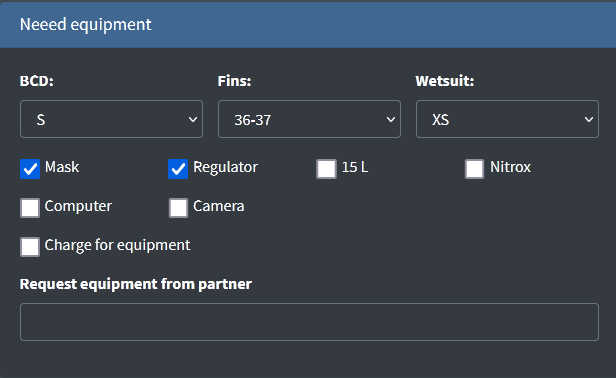
Needed equipment come from the customer record. Complete or select what is needed.
Note that, for the day(s) at sea, if you plan to send your customer on a partner's daytrip, you have an available field
to enter equipment your partner might serve. Let's say you are short of large BCD and you would like your partner to provide
it. Just enter BCD L in the request equipment field and this information will be sent by email when sending all bookings requests.
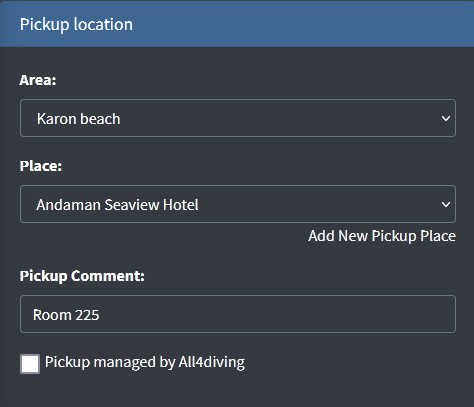
Location come from the customer record. You can change or complete it.
These informations are used to calculate the pickups times and sort the pickups lists.
If the pickup place is not listed click Add New Pickup Place to add one. Refer to Settings ► Places ► Hotels, Resorts... to create a new pickup place.
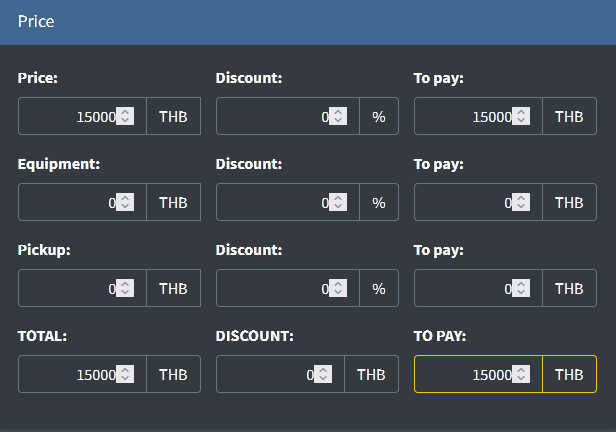
Prices are automatically calculated by the system and you cannot change them except for the pickup. You only can update the discount percentages.
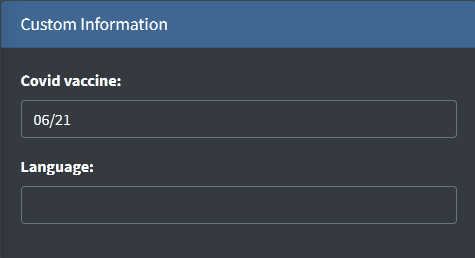
Details come from the customer record.
Custom information are custom fields that you can setup by yourselves.
Refer to Settings ► Custom fields to setup the custom fields you might need.
Click the Save button and the dive courses list will be updated with your booking.

You can click the Edit icon to update details or the Trash icon to delete this booking.
The Schedule icon will be discussed in the section Booking ► Courses► Schedule.
